phpMyAdmin es una interfaz web con licencia GPL para administrar el gestor de base de datos MySQLescrita en PHP. En la actualidad implementa una gran cantidad de funciones como crear y eliminar bases de datos, crear, eliminar y modificar tablas, borrar, modificar y añadir campos, ejecutar cualquier sentencia SQL…
Antes de poder instalar phpMyAdmin debemos tener instalado un servidor Apache, MySQL y PHP, pero ya vimos como instalarlo en aquí en una línea.
Esta guía de phpmyadmin es también válida para las versiones de Ubuntu 11.04, 11.10 y anteriores, tanto para versiones Server como para Desktop.
Los pasos son los siguientes:
Esta guía de phpmyadmin es también válida para las versiones de Ubuntu 11.04, 11.10 y anteriores, tanto para versiones Server como para Desktop.
Los pasos son los siguientes:
- Primero actualizamos la información de los repositorios con el siguiente comando:
sudo apt-get update - Para instalar phpMyAdmin ejecutamos el siguiente comando:
sudo apt-get install phpmyadmin
Instalamos phpMyAdmin - Durante el proceso de instalación se nos preguntará por el servidor web que se configurará de forma automática para ejecutar phpMyAdmin. En mi caso, selecciono apache2.
- A continuación se nos pregunta si queremos configurar la base de datos para phpMyAdmin con dbconfig-common y contestamos que Sí.
- En el siguiente paso se nos pregunta por la contraseña de root de MySQL. Esta contraseña ya existe porque la establecimos al instalar MySQ. La escribimos y pulsamos Intro.
- Ahora debemos escribir una contraseña para el usuario phpmyadmin que se crea automáticamente en MySQL. Si no escribimos ninguna, se generará una automáticamente. Nosotros preferimos establecer la contraseña manualmente y después pulsamos Intro.
- Además, debemos volver a escribir la contraseña.

Volvemos a escribir la contraseña - Por último, sólo tenemos que comprobar que tenemos acceso a nuestro phpMyAdmin usando la dirección formada por nuestra IP o nombre de dominio seguida de phpmyadmin. Por ejemplo,http://127.0.0.1/phpmyadmin.
 |
| Seleccionamos el servidor web que tenemos instalado |
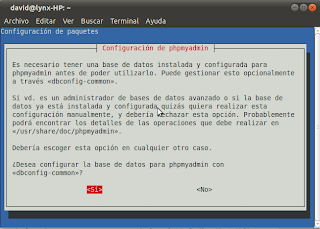 |
| Elegimos configurar la base de datos phpMyAdmin con dbconfig-common |
 |
| Escribimos la contraseña para el usuario phpmyadmin |
 |
| Accedemos a phpMyAdmin |
Aquí terminaríamos si no nos encontrásemos con ningún problema.
Sin embargo, es posible que al intentar acceder a la interfaz de phpMyAdmin nos encontremos con el siguiente error: “Not Found The requested URL /phpmyadmin/ was not found on this server“. Esto se debe a un problema en la configuración de phpMyAdmin en Apache que se puede solucionar fácilmente escribiendo el siguiente comando:
echo "Include /etc/phpmyadmin/apache.conf" | sudo tee -a /etc/apache2/apache2.conf
Este comando añade al fichero /etc/apache2/apache2.conf la línea “Include /etc/phpmyadmin/apache.conf”. De esta forma Apache leerá el archivo de configuración de phpmyadmin. En principio, esto lo debería hacer de forma automática durante la instalación pero en alguna ocasión no lo hace solo y debemos incluirlo nosotros.
sudo /etc/init.d/apache2 restart
Por último reiniciamos el servidor apache para que surta efecto el comando anterior
Espero que os sea útil.
Artículos relacionados:


muy buena informacion y gracias si me funciono
ResponderEliminarGracias por tu comentario, anónimo, me alegro te haya resultado útil!
ResponderEliminarUn saludo
Muchísimas gracias por la nota. Tenía ese proglema particularmente y funcionó la última línea. Ahora tengo phpmyadmin.
ResponderEliminarSaludos
men ya ha pasado tiempo y aun sigo consultando tu blog gracias ¡¡¡¡¡
ResponderEliminarMen me la he pasado un día entero tratando de configurar phpmyadmin y apache, pero con solo esa linea me solucionaste el problema. Muchas gracias men!!.
ResponderEliminarBuenisimo amigo, me sirvio mucho*
ResponderEliminarMe alegro Fausto,
ResponderEliminarUn saludo!
Gracias!!!
ResponderEliminarSi usas apache-mpm-worker en vez del normal, necesitarás añadir dentro de /etc/phpmyadmin/apache.conf en el conjunto Directory /usr/share/phpmyadmin lo siguiente:
ResponderEliminarAddHandler fcgid-script .php
FCGIWrapper /usr/lib/cgi-bin/php5 .php
Options +ExecCGI
Si no haces esto no va a interpretar bien el php
Donde recupero la contraseña de root de MySql y phpmyadmin..??
ResponderEliminarGracias Pablo
Hola Pablo,
Eliminaraquí te indican cómo recuperarla, aunque en realidad tienes que introducirla de nuevo: http://pepelluyot.blogspot.com.es/2008/11/recuperar-contrasea-mysql-ubuntu.html
Un saludo!
A mí me faltaban los siguientes pasos:
ResponderEliminar-->After the installation has completed, add phpmyadmin to the apache configuration:
sudo nano /etc/apache2/apache2.conf
-->Add the phpmyadmin config to the file:
Include /etc/phpmyadmin/apache.conf
-->Restart apache:
sudo service apache2 restart
https://www.digitalocean.com/community/articles/how-to-install-and-secure-phpmyadmin-on-ubuntu-12-04